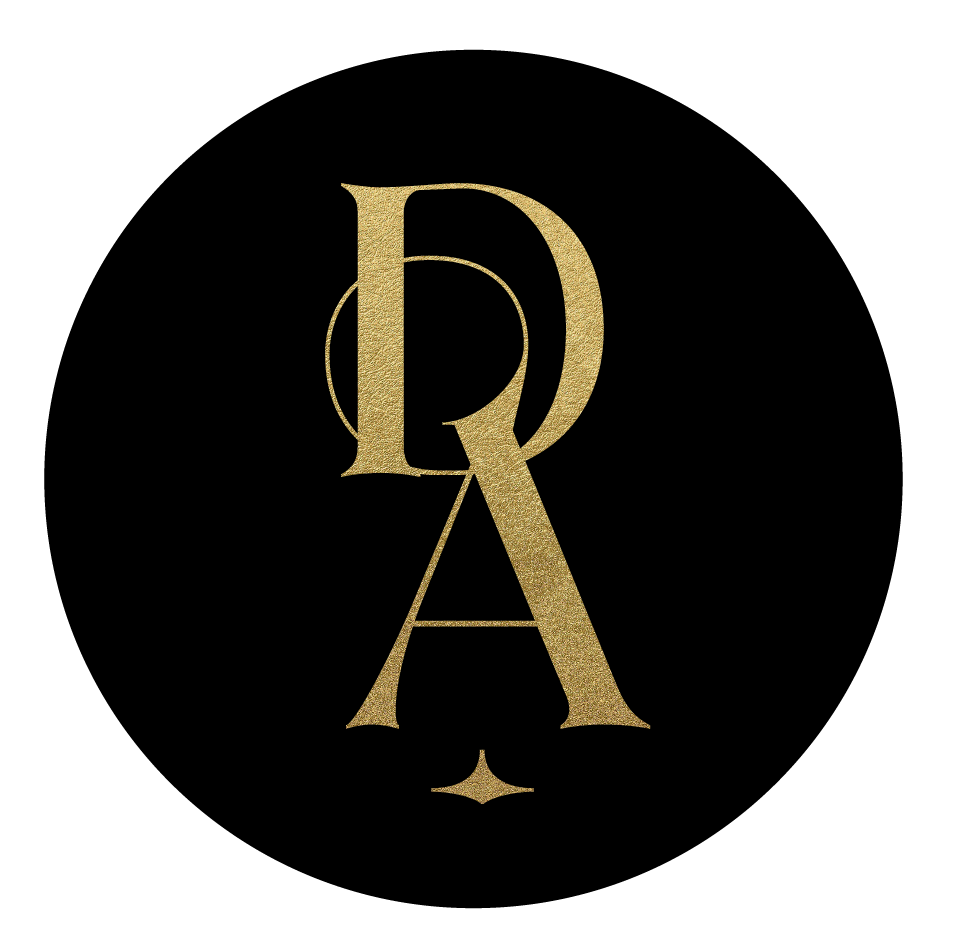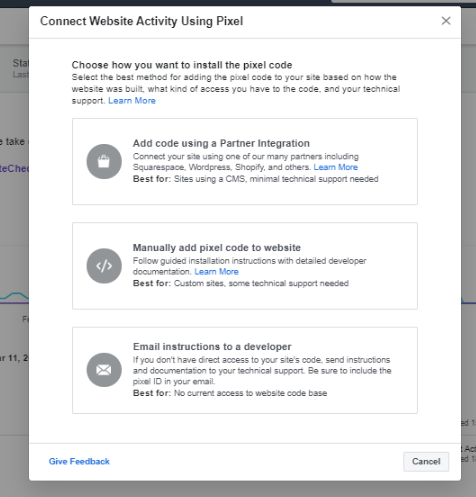What You Need to Know About the Facebook Ads Pixel
If you haven’t used Facebook or Instagram ads yet, there’s a good chance you haven’t heard of pixels before (I know I hadn’t heard of them before I started using Facebook Business Manager!). Even if you have heard of them, these can be tricky little tools to set-up.
We’ve put together this step-by-step guide, so you can breathe a sigh of relief and focus on what really matters: getting your products and services out there!
Pixels can be intimidating if you haven’t done much webpage building. But when you go through the process of setting them up once or twice, you’ll see it’s not as scary as it looks!
What is a Facebook Pixel
So what is a pixel? Basically, a pixel is a piece of code that you can attach to your website so that Facebook can track actions that happen on that website. It allows you to see what your audience is doing (or not doing) after they click the link in your ads.
For example, if someone clicks on a Facebook ad, it’s the pixel that allows you to see whether that person converted into a sale on your website… or opted-in to your webinar, or added a product to their cart, or signed up for your email list, or any number of other events you want your audience to do!
To summarize why the pixel is so important: the pixel helps you to understand the results you’re getting from your paid advertisements.
Note that Facebook is constantly changing its platform, including Business Manager, so depending on when you read this, the site may be set up in slightly different ways. The general information will still hold true, however. But you may need to dig around the site a little to find the buttons and text you’re looking for.
Also note: Facebook owns Instagram! So even if you never want to run a Facebook ad, but definitely want to run an Instagram ad… you still have to go through this process!
How to Set Up Your Business Ads Manager Account for Your Facebook Page
Before you can set up any pixels and start tracking your audience, you need a Business Ads Manager account for your Facebook page (and of course, you need a Facebook business page). That way, you’ll already have ads running that you can track with the pixels.
So before we get into pixels, we’re going to walk you through how to set up an ads account. Feel free to skip this part if you already have your Facebook Business Manager set up!
Business Manager is a tool that allows you to organize and manage your Facebook Pages and ad accounts.
You need a personal Facebook profile to create a Business Manager account, so that Facebook can confirm your identity.
To create a Business Manager account:
Click Create Account
Enter your business name, your name and email address, and click next
Enter your business details and click Submit
Now, you can link your Facebook Pages to your Business Manager account.
Go to Business Manager Settings
On the left, click Accounts > Pages
Select one of three options: “Claim a Page,” “Request Access to a Page,” or “Create a New Page.” These options will depend on whether it is a page you own, a page someone else owns, or a new page.
If you are requesting access to a page or trying to claim a page, enter the page name and URL
Follow a similar process to add a Facebook Ad Account, but go to Accounts > Ad Accounts, and then enter the ad account ID.
Your Facebook Business Manager account is all set up!
Now, on to pixels…
Step 1: Create Your Facebook Pixel
In Business Manager, go to the Ads Manager Menu in the upper left corner and click on Events Manager.
When the Events Manager page opens, click Add New Data Source. A list will appear with Facebook Pixel as one of the options.
The following prompt will appear.
First, name your pixel. Only you will be able to see the pixel name, so don’t worry too much what it says. We keep ours simple and clear.
Enter your website URL, then click continue.
Voila! Your Facebook pixel has been created.
Step 2: Add the Pixel to Your Website
Now, you’re ready to put the Facebook pixel code into your website.
You should automatically be prompted to install the code after you create your pixel. Click Manually Add Pixel Code to Website.
If you aren’t automatically prompted, click on the pixel. Then click Set Up in the upper righthand corner, and select Install Pixel from the drop down list.
Note: If you’re using a webpage host like squarespace or Kajabi, there are specific place that you can copy and paste your Pixel # into without having to paste in all that code. Without having to go into the How-To’s of each platform, simply Googling “How to install Facebook Pixel on ___” will 90% of the time take you to that platform’s support page for installing your pixel.
You’ll be prompted with this screen, where you’ll click Manually Add Pixel Code to Website.
Next, copy the pixel base code that will appear on the screen.
Then go to your website. Locate the header on your web platform. Paste the base code at the bottom of the header section, just above the closing </head> tag.
Then, scroll down in the same pop-up where you received your code and select Turn on Automatic Advanced Matching.
This will help you to reach more people through retargeting campaigns. (Not sure the ins and outs of retargeting campaigns? Check out our blog on Why You Need to Be Retargeting Your Potential Customers.)
If your Test the Base Code is set to Active, your pixel was installed correctly.
Congratulations, your pixel is all set up!
But wait — you’re not done yet.
Next, click continue and use Facebook’s Event Setup Tool to decide which actions you want to track.
Tracking Conversions
In order to be able to track your conversions, you’ll need to set up a Thank You Page on your website for your customers to land on after the event.
A conversion is a specific event that happens on your website, like someone subscribing to your newsletter, opting in to your lead magnet, signing up for a webinar, or purchasing your product.
When you set up a Thank You Page after someone fulfills any of these actions, Facebook will be able to see how many people are performing these actions after clicking on your Facebook ads.
There are two ways you can track conversions with a Facebook pixel:
Custom Conversions
This method doesn’t require any additional code, so if you’re uncomfortable with adding more code to your website, it’s a good choice. This method is recommended if you don’t have many events to track.
Under Events Manager on the left side of the screen, click Custom Conversions.
Then click Create Custom Conversion on the right-hand side.
When the pop-up box appears, there are a few ways to track your webpages. If you are tracking a specific website, set Rule 1 to “equals” the exact URL you want to track. Or if you want to track across several types of pages, set Rule 1 to “contains” a segment of the URLs that all the webpages you want to track have in common. For example, if you are tracking Thank You pages, your URLs might all contain “/thankyou”.
Name your conversion and select a category. Now you’ll be able to use your Custom Conversion in ads and track conversions on the webpages you entered!
Standard Events
The other method of tracking your events requires adding extra code to your website. You’ll be adding little bits of code to the webpages you want to track — generally, the Thank You page after your conversion event.
Unlike with Custom Conversion, you can add as many Standard Events to your pages as you want, so it’s the better option if you are tracking a bunch of events.
You’ll add the Standard Event Script — i.e., little piece of code — to the page on your website where the audience will land after they opt-in to your event.
So, if you want to track people who opt-in to your lead magnet, you’ll add the Lead Standard Event Script to the Thank You page. This is how we’ll know someone has actually converted and landed on that page.
When your audience lands on the opt-in page after clicking your Facebook ad, that page will only have the base pixel code you’ve already installed. But when they opt-in and land on the Thank You page, that page will have the base code and the additional Standard Event Script.
Here are just a few of the events you can track with the Standard Event Script. There’s a long list of more trackable events on Facebook’s website.
In your Facebook pixel code, paste the standard event code relevant to the event you want to track above the </script> tag.
In the future when you want to access the Standard Event Codes, you can find it on the Set Up menu.
And that’s all, folks! There’s a lot of information here, but we promise that once you go through it and actually create and install pixels, you’ll be relieved to have this trick up your sleeve. Pixels really are instrumental to understanding your audiences and pushing your ads to a new level of success.
Need Help Setting Up Your Facebook Pixel?
Setting up Facebook ads can be confusing for many business owners, especially with Facebook making major changes to the platform as often as monthly.
If you need help with getting Facebook ads started, with a close eye on getting a high return on your ad spend, we’d love to talk!